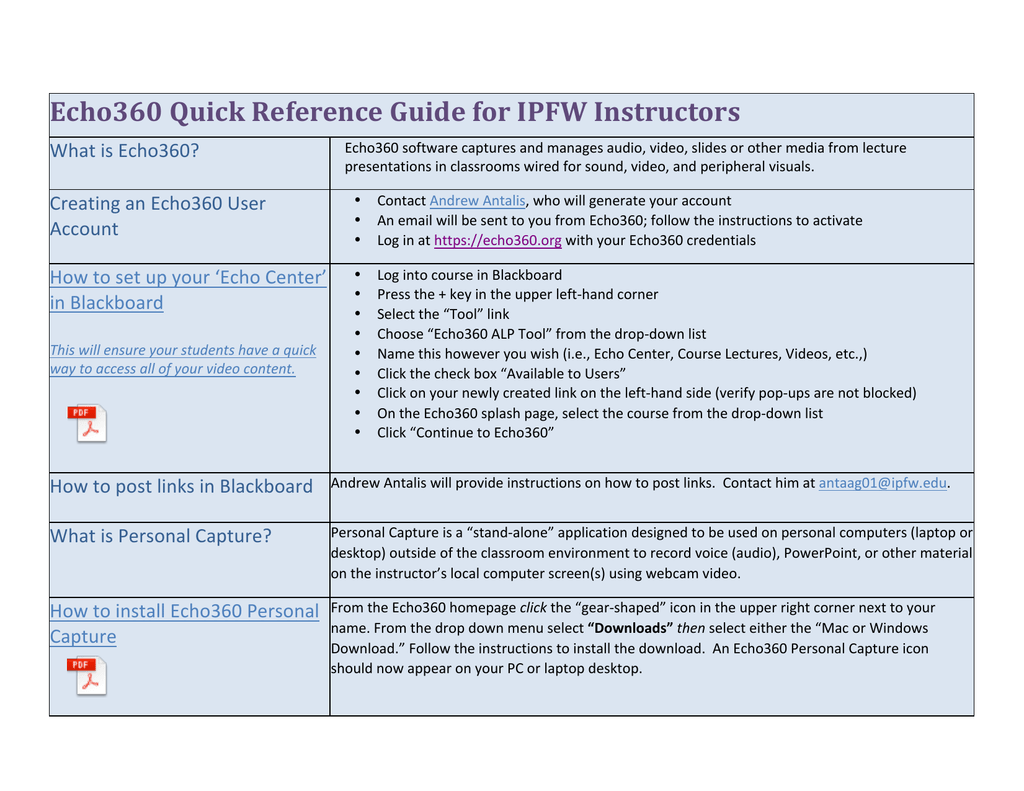
UMass Amherst instructors with Echo360 accounts can now use their UMass Amherst NetID and password to log in to the Echo360 server and Personal Capture software. This blog post describes these changes and provides information on how to use the new login process.
Instructors and students using Echo360's active learning platform can now use Echo360's streamlined design and intuitive interface to view lecture slides, watch course videos on-demand, and even capture and upload video content and publish it to the platform. Echo360 is a lecture capture (with live streaming) and student engagement platform. The system allows instructors to record audio and display. Echo360 is a powerful tool that can be used for review, or to supplement materials covered in class. Video was once a flat tool for information sharing. Video, Recording & Streaming application compatible for both Mac and PC. Works for both scheduled and on-demand recordings. Download Echo360 Universal Capture here (Windows and Mac). Supported devices. Universal Capture: Personal is accessible through the installed desktop application using a shortcut or: Via the Applications menu on a Mac, as shown in the below figure. Via the Start menu on a Windows PC, as shown in the below figure.
Echo360 Server

UMass Amherst instructors with Echo360 accounts can now use their UMass Amherst NetID and password to log in to the Echo360 server and Personal Capture software. This blog post describes these changes and provides information on how to use the new login process.
Instructors and students using Echo360's active learning platform can now use Echo360's streamlined design and intuitive interface to view lecture slides, watch course videos on-demand, and even capture and upload video content and publish it to the platform. Echo360 is a lecture capture (with live streaming) and student engagement platform. The system allows instructors to record audio and display. Echo360 is a powerful tool that can be used for review, or to supplement materials covered in class. Video was once a flat tool for information sharing. Video, Recording & Streaming application compatible for both Mac and PC. Works for both scheduled and on-demand recordings. Download Echo360 Universal Capture here (Windows and Mac). Supported devices. Universal Capture: Personal is accessible through the installed desktop application using a shortcut or: Via the Applications menu on a Mac, as shown in the below figure. Via the Start menu on a Windows PC, as shown in the below figure.
Echo360 Server
To log in to the Echo360 server and access your instructor Dashboard:
- Go to https://echo360.umass.edu. The Web Login window will open if you are not already logged in to a UMass Amherst service that uses single sign-on (SSO) (e.g., Moodle, Box).
Note: If you are logged in to a service that uses SSO, you will not need to enter any credentials, and your Echo360 instructor Dashboard will open. - Enter your UMass Amherst NetID and password.
- Your Echo360 instructor Dashboard will open.
If you created an Echo360 password when you registered and confirmed your account, you can still log in to Echo360 at https://echo360.org using your email address an Echo360 password. This option could be useful in the unlikely event that the UMass Amherst Web Login and SSO services are not operational.
Personal Capture
Prior to the Fall 2016 semester, UMass Amherst Echo360 Personal Capture users published their recordings using their email address and Echo360 password. (Not their UMass Amherst NetID and password.)
Starting November of this year, Personal Capture users can log in to and publish recordings with Echo360 Personal Capture using their UMass Amherst NetID and Password.
To use this new sign-in process, you will first need to update your Personal Capture software.
Windows Users
To update Personal Capture on your Windows device:
- Open Personal Capture by clicking on the Desktop shortcut or by going to Programs>Echo360 Personal Capture.
- If you are running an outdated version of the software, the lower left corner of the Personal Capture application window will indicate if an update is available. (See image.)
- Click the update link and follow the prompts.
- After the updater has finished running, follow the instructions on the Configure Personal Capture for Windows Defaults Echo360 Support page to log in to Personal Capture with your UMass NetID and password.
Note: Early in the login process, you will be prompted to enter the email address associated with your Echo360 account. In most cases, this is the email address that you use for Moodle and Blackboard. For instructions on how to see what email address you use for Moodle, see our Edit Your Moodle Profile & Preferences Help page.
For questions or help, please contact the Instructional Media Lab (instruct@umass.edu | 413-545-2823).
MacOS Users
To update Personal Capture on your Mac:
- Open Personal Capture by clicking on the Desktop shortcut or by going to Applications>Echo360 Personal Capture. If you are running an outdated version of the software, you will be automatically prompted to update.
- Follow the prompts, and download, unzip and run the installer if you asked to do so. (See image.)
- After the installer has finished running, move the installer .zip file and icon to your trash.
- Open Personal Capture by clicking on the Desktop shortcut or by going to Applications>Echo360 Personal Capture.
- Follow the instructions on the Publish a Recording from Personal Capture for Mac Echo360 Support page to log in to Personal Capture UMass NetID and password.
Note: Early in the login process, you will be prompted to enter the email address associated with your Echo360 account. In most cases, this is the email address that you use for Moodle and Blackboard. For instructions on how to see what email address you use for Moodle, see our Edit Your Moodle Profile & Preferences Help page.
For questions or help, please contact the Instructional Media Lab (instruct@umass.edu | 413-545-2823).
On This Page:
This page provides information on getting started with Echo360 for instructors who have received email confirmation that their Echo360 accounts have been created, their lecture capture request has been processed, and/or their Echo360 course has been created.
For questions or help with Echo360 lecture capture, please contact the Instructional Media Lab (instruct@umass.edu | 413-545-2823).
Log In to Echo360
To access Echo360, go to https://echo360.umass.edu and enter your UMass Amherst NetID andpassword in the Web Login window (see image).
Note: If you are logged into another UMass Amherst service that uses single sign-on (e.g., Moodle, Box), you may not have to enter your credentials.
After logging in, you have a number of options, including:
- Use the Echo360 Home page to view your courses and manage content (see below).
- Upload content into your Library.
Complete Your Echo360 Registration
Echo 360 Mac
Esko artios cad for mac. When you are added to the Echo360 system, you will receive an email invitation with instructions for completing your user registration. (If you can't locate the invitation email and need another one, please contact the Instructional Media Lab at 413-545-2823 or instruct@umass.edu.)
Follow the steps to complete the registration process, which includes reading and agreeing to the Echo360 end user license agreement (EULA) , terms of service, and privacy policy. You may also add your phone number and a profile picture.You will be asked to create a password for Echo360.org. After you have completed your registration, you will be taken to your Echo360 Home page.
Note: We recommend you to establish a separate Echo360 user login and create an Echo360 password. This option could be useful in the unlikely event that the UMass Amherst Web Login and SSO services are not operational.
The Echo360 Home Page
When you log into Echo360, you will br brought to the Echo360 Home page. From the Home page, you can quickly upload content or navigate between four tabs to locate recordings and manage courses. The four tabs are:
- Courses - Use the courses tab to see a list of all courses you have access to in Echo360.
- All Content - View and manage all content you have access to in Echo360, including your own content and content which has been shared with you.
- My Content - View and manage only the content which you own in Echo360.
- Shared with Me - View any content which has been shared with you in Echo360.
In each of the 4 tabs, you can use the Search Content, Filter, and/or Sort options at the top of the page to find specific content.
For detailed instructions on how to understand and use the Home page, see Welcome to your Echo360 Home page.
Classroom Capture
If you are in an Echo360 enabled classroom, you can request Automated Classroom Capture in SPIRE. The classroom capture system will automatically capture your lectures according to SPIRE scheduled times. If you need make an adjustment to that schedule, contact the Instructional Media Lab.
For more details on classroom capture, see Record a Classroom Lecture with Echo360.
Apple laptop users, also see Use Echo360 Classroom Capture with an Apple Laptop.
Echo360 Universal Capture: Personal Software
Echo360 Download For Mac
The Echo360 Universal Capture: Personal software allows you to make recordings on your computer. Once you have downloaded and installed the software, you'll need to log in with your UMass NetID and password to make a new recording. The recording is automatically uploaded to your Echo360 Content or a specific course you choose.
Echo360 Universal Capture: Personal is meant to provide the same user-experience and function regardless of the platform used. The interface is the same whter you are using a Mac or PC, or switching between the two. You will need to download and install the Echo360 Universal Capture: Personal software. For more information and instructions, please see: Download & Use Echo360 Universal Capture: Personal
Give Students Access to Recordings through Moodle
To provide students access to your recordings through Moodle, you will need to add the Echo360 learning tool integration (LTI) activity to your Moodle course. You can give students access to individual recordings, or an entire semester's content. For instructions, see: Give Students Access to Recordings through Moodle
Lecture Capture Recordings Policy
Please see our Lecture Capture Recordings Policy document for important information on how Echo360 recordings are made, managed, and removed from the system.
Echo360 Manual
Echo360 Video Tutorials
The Echo360 Vimeo channel provides a number of Video Tutorials to help instructors get started using Echo360.
Frequently asked questions (FAQs)
Echo360 Macquarie
For Frequently Asked Questions (FAQs) on the Echo360, please see our page:
Echo360 Mac Download
Echo360 Frequently Asked Questions (FAQ's).
